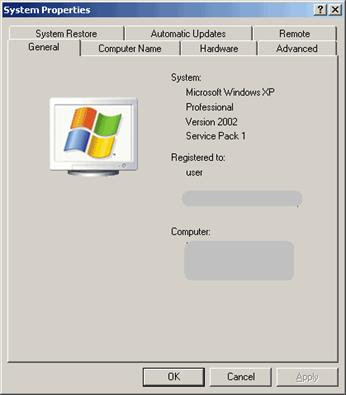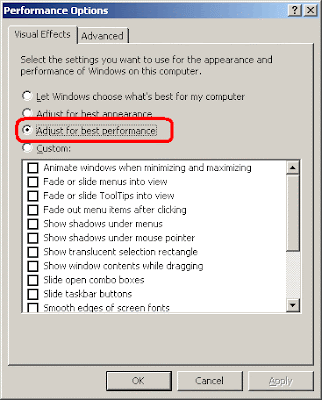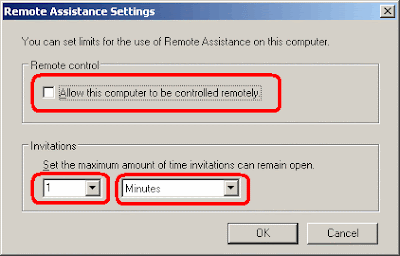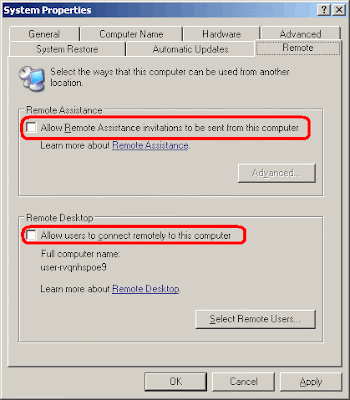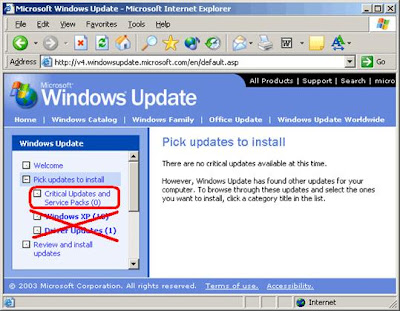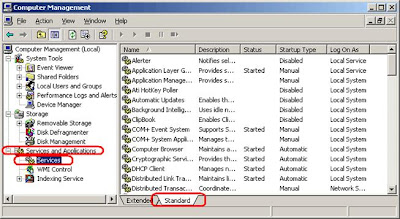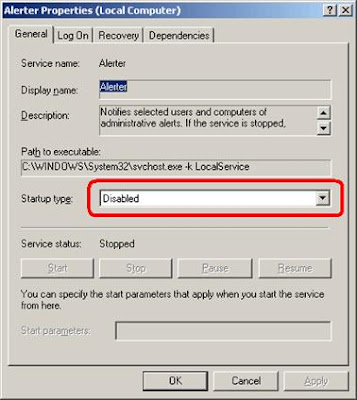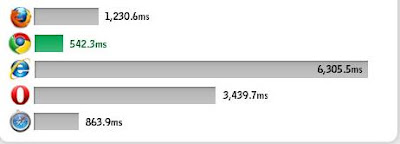Our personal computers are like fine automobiles—they need preventive maintenance to run efficiently and to avoid major breakdowns.
The following tips can help improve your computer's performance for all versions of Windows 7 operating system:-
Clean up disk errors
Run once a week
Whenever a program crashes or you experience some power outage, your computer may create errors on its hard disk. Over time, the errors can slow your computer. Luckily, the Windows operating system includes a Disk Check program to check and clean any errors on your computer and to help keep it running smoothly.
To run Disk Check in Windows 7 OS:
Click the Start button  , and then click Computer.
, and then click Computer.
Right-click the hard disk drive that you want to check, and then click Properties.
Click the Tools tab, and then, under Error-checking, click Check now.
To automatically repair problems with files and folders that the scan detects, select Automatically fix file system errors. Otherwise, the disk check will simply report problems but not fix them.
To perform a thorough disk check, select Scan for and attempt recovery of bad sectors. This scan attempts to find and repair physical errors on the hard disk itself, and it can take much longer to complete.
To check for both file errors and physical errors, select both Automatically fix file system errors and Scan for and attempt recovery of bad sectors.
Click Start.
Depending upon the size of your hard disk, this may take several minutes. For best results, don't use your computer for any other tasks while it's checking for errors.
Note: If you select Automatically fix file system errors for a disk that is in use, you'll be prompted to reschedule the disk check for the next time you restart your computer.
To run Disk Cleanup Windows 7:
In the Start menu, click All Programs, click Accessories, click System Tools, and then click Disk Cleanup. Disk Cleanup will automatically begin to scan your disk for files you can delete.
Note: If the Disk Cleanup: Drive Selection dialog box appears, select the hard disk drive that you want to clean up, and then click OK.
Click the Disk Cleanup tab, and then select the check boxes for the files you want to delete.
When you finish selecting the files you want to delete, click OK, and then, to confirm the operation, click Delete files. Disk Cleanup then removes all unnecessary files from your computer.
The More Options tab is available when you choose to clean files from all users on the computer.
Rearrange your data
Run once a month
Don't be shocked, but your computer can get sloppy. It often breaks files side by side to increase the speed of access and retrieval. However, as files are updated, your computer saves these updates on the largest space available on the hard drive, often found far away from the other adjacent sectors of the file.
The result: a fragmented file. Fragmented files cause slower performance. This is because your computer must now search for all of the file's parts. In other words, your computer knows where all the pieces are, but putting them back together in the correct order—when you need them—can slow your computer down.
Windows includes a Disk Defragmenter program to piece all your files back together again (if only Humpty Dumpty had been so lucky) and make them available to open more quickly.
To run the Disk Defragmenter:
In the Start menu, click My Computer.
In the My Computer dialog box, right-click the drive you wish to check for errors (for most of us this is the C: drive, unless you have multiple drives on your computer), and then click Properties.
In the Properties dialog box, click the Tools tab, and then in the Defragmentation section, click Defragment Now…
In the Disk Defragmenter dialog box, select the Volume (most likely your Local Disk C:) at the top of the screen, and then click Analyze (disk).
After analyzing your computer, the Disk Defragmenter displays a message stating whether you should defragment your computer. Press Defragment (disk) to clean up your computer if necessary. The Disk Defragmenter will reorganize files by placing them together and sorting them by program and size, as shown here.