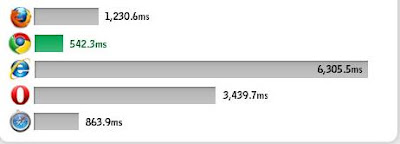How to maintain a Fast and Stable Computer through Optimization
If you are regularly experiencing any of the above mentioned problems it means your computer also definitely needs some optimization.
But let's first look at why computer optimization is so important. I will try to explain this is very common language so even the readers without much IT knowledge can understand.
Your operating system, Windows contains a large database called the registry. This database contains all the necessary information so Windows knows where all the system files, user files, settings etc. are located. The problem is Windows does not automatically optimize this database. Every time you turn on your computer new information is added to the registry, but it is barely ever removed. Therefore the longer you use your PC the more full the registry becomes. And even if a program or file is uninstalled or modified lots of information is left over in the registry. This left over unnecessary information is called corrupt or invalid registry keys.
And these invalid and corrupt registry keys are the ones responsible for the mentioned problems your computer is experiencing. The old invalid keys "confuse" your computer resulting in errors and slow-downs.
This means it is absolutely essential to keep your registry optimized. But how? Well it is easier than you probably think.
For this purpose special programs called Registry Cleaners or Registry Optimizers are developed. They are programmed to scan the registry in your computer and to delete/fix/modify all the corrupt and invalid registry keys that formed in your registry over the time. These programs are programmed so everyone can use them, all you have to do is press one button and the program does everything automatically.
There are thousands of Registry cleaners on the market and some are complete scams which harm your computer more than they help. Therefore don't purchase the first Registry Cleaner you find! They all promise the same but only few of them actually live up to their promises.
It is very important that you read a trustworthy review before purchasing any Registry Cleaner.
Fixing the Boot Speed on Your Slow Windows 7 PC
Step-1: As we know there is a way to check the event information in Windows 7, we can identify the programs/services causing our computer to slow down while starting up. There is a simple way to check the events log in Windows 7.
It is given here:
Click Start > Control Panel > System and Security > Administrative Tools > Event Viewer
Now:
Event Viewer > Click on Applications and Services Logs > Microsoft > Windows
Under the List, Continue in the following way:
Windows > Diagnostics-Performance > Operational > > Now Click on Event ID 100
A pop up Window will appear which will tell the basic Windows 7 boot information. You can check out the normal Windows 7 boot time through this process.
There are other errors as well inside the Operational option. These errors display information which service/program is causing Windows 7 to boot slow.
If your Windows 7 is loading slow then you should disable some start up items and also turn-off the unnecessary Windows services. Also it is of extreme importance that you repair and clean the Windows 7 registry, defrag it and clean the system junk through a good PC optimization and registry cleaning tool.
Here are listed solutions and some prominent causes which make Windows 7 to load slow:
- Using more than one antivirus program. If you are using two antivirus programs at the same time then it is highly likely that your system will boot slow.
- Too many programs starting with the Windows start up. If there are too many programs that start when your computer starts, then you will notice Windows 7 loading slow. You can disable some of the programs through typing "msconfig" in the search/run bar. Make it sure you are not turning off crucial Windows services. For ease of use you can simply disable programs through a PC Optimizer and Windows 7 start up manager tool.
- Increase Number of Processors: This simple step is also known to effective deal with the Windows 7 loading slow. You can increase the number of processors in the following way:
- Start > Run/Search > Type Msconfig > Boot > Advanced Options > Click Number of Processors and choose a higher value such as 2 or 3.
- Another way to reduce Windows 7 load time is to clean and repair the Windows 7 registry through a good Registry repairing tool.
- Defrag Windows 7 registry: Defragmentation is the process of reorganizing the registry data in a way that it is easy for programs to start faster by rapidly accessing the organized registry keys.
How to Clean and Repair Your Registry?
There are several very good built in and downloadable tools for system optimization, registry clean and repair:
- CCleaner is a tool that frees up disk space by removing unused files. It cleans temporary files, history, and cookies, etc. from common internet browsers. Additionally, CCleaner cleans out your recycle bin, Windows temp files, removes broken and unused registry entries, and other common problems that slow our computers down. You can also use CCleaner to uninstall unwanted programs from Windows and Startup.
- CCleaner is a free tool. Once you get to the website, simply Download CCleaner. They do accept Paypal donations. Donations are not a requirement to receive the software download, but I do recommend donating a dollar or two. This software really does take care of many problems and it's always nice to show your appreciation.
- Once the software is downloaded to your system, you're ready to go. The first tab is 'Cleaner.' Using this tab you'll be able to optimize your system by cleaning Windows components and application components. HINT!! I really get angry when I lose my Windows saved passwords and browsing history. Temp files can go, and cookies can go, but I've got to have my passwords! Look carefully at the boxes which are checked. Uncheck ANY that include information you'd like to keep on your system.
- The next tab is 'Registry'. Scan for issues and if you've ignored your computer for a while, you're likely to find tons of broken shortcuts, registry errors and much more! You have the option to backup the registry before cleaning, and I highly recommend checking YES to backup the registry. I also recommend running this tool several times until it comes back clean. Once it fixes numerous registry errors the first go around, it's likely to pick up more. I had to run mine about 6 times when I first downloaded CCleaner.
- The third tab is 'Tools.' This gives you the option to Uninstall unwanted programs from your system and your startup file. Only uninstall programs if you know exactly what they are used for and you're sure you don't want them. Uninstalling programs can sometimes cause you big headaches in the long run.
- The fourth tab is 'Options.' This tab is for advanced customizations. Just leave it at the default options unless you know what to look for.
- CCleaner provides regular software updates. Usually you'll receive automatic notification of updates to install, but if you're unsure, just click 'Check for updates...' Also, it's worthy to note that CCleaner does not include any viruses, spyware or adware in its download. This is a very handy program and does a wonderful job cleaning junk from your computer and optimizing your registry.
For more Details: PC Optimization
How To Fix Google Chrome Crash Problem ?

To fix Google Chroma Crash problem all you need to do is:
- Click on the Google Chrome shortcut
- In Target field add “–no-sandbox” or “–in-process-plugins”
- Click Apply and Try starting Chrome again..
- Click on the Google Chrome shortcut
- In Target field add “–new-http”
- Click Apply and Try starting Chrome again..

How to Adjust Registry Files XP Pro Internet Speed
While Windows XP Pro does a good job of approximating the appropriate values to keep your internet speed optimized, there is always room for improvement based on the particulars of your internet setup. Through the use of a free downloadable internet optimization wizard, you can easily tweak the registry of Windows to improve your overall Internet speed and reliability. The process should take no longer than 10 to 20 minutes.
- Download and install an internet optimization program such as TweakMaster or the TCP Optimizer. These are programs which can automatically test and tweak the registry of your Windows XP Pro setup to improve performance.
- Open TweakMaster. From the main screen you should see a number of different options. Select the option for the "Connection Optimization Wizard."
- Input the type of Internet connection that you are using, whether it is a modem, DSL, cable or another type of high speed internet.
- Enter in the remaining required information, including your overall connection speed and your network setup to complete the process. TweakMaster will then test your internet connection and change your registry, optimizing your settings according to the results.
How to Optimize Performance for Disk Drives?
- Right-click My Computer.
- Click Properties.
- Click the Performance tab.
- Click File System.
- Click the Hard Disk tab.
- Drag the "Read-ahead optimization" slider all the way to the right.
- Click the CD-ROM tab.
- Drag the "Supplemental cache size" slider all the way to the right.
- Click the down arrow to the right of "Optimize access pattern," and select "Quad-speed or higher."
- Click the Removable Disk tab.
- Click to check the box to the left of "Enable write-behind caching on all removable disk drives" if it isn't already checked.
- Click OK.
- Click Close.
For More Details: PC Optimization
Fix an invalid page fault Error
Cause
There are several reasons a computer may generate an Invalid Page fault error. Below are few of those possibilities.
1. Incompatibility or issue with the software programs.
2. Issues with the computer memory.
Troubleshooting Tips
Remove all TSRs
Disable or unload any TSRs or programs currently running before running the program causing the GPF.
Additional information on how to end task a TSR can be found on document CHTSR.
Delete all program temporary files
Delete all temporary files that may still be residing on the hard disk drive from currently or previously running programs.
Additional information on how to remove temporary file can found on document CH000225.
Run Scandisk / Defrag
Attempt to run scandisk / defrag on the hard disk drive as it could be possible your hard disk drive may have an issue causing the swap file or data files to become corrupt or invalid
Additional information on scandisk can be found on our scandisk page.
Additional information on defrag can be found on our defrag page.
Update software or check for software patches
If you are experiencing invalid page faults in only one program, verify that the software program is compatible with the operating system you are running the program within. Also verify with the manufacturer or vendor of the software program that there are no available patches or updates for the program that may help or resolve your issue.
Recently installed software / hardware
If you have recently installed new software or hardware, attempt to uninstall or reinstall that software / hardware to verify it is not causing your issue.
Bad Memory, invalid bits or physically bad memory
It is possible that bad memory can cause Illegal Operations. If you have recently added memory to the computer it is recommended that it first be removed to verify that you are not experiencing conflictions with the recently installed memory.
If no memory has been recently added to the computer it is recommended you follow all other steps found on this page before replacing the memory within the computer.
Security in Microsoft Windows 7
Microsoft has blessed its new operating systemwith some innovative features, such as DirectAccess, Biometric Security, Applocker, Windows Filtering Platform (WFP). Besides, there has been a considerable improvement in previous features, like Windows Secuirty Center of Vista has been presented in a more effective way as Action Center, BitLocker has been revised to perform advanced job.
With the modified and innovative features, like BitLocker, you can share your data with your colleague without any worry, DirectAccess helps to share your office network in a secure manner, when you are on move. With Action Center, you can troubleshoot the problems arising with software and hardware conflicts in a much better way. BitLocker feature, which is useful for encrypting your data files, is not available with the Windows 7 Home Premium Edition. It has been observed that the files encrypted are hard to recover, in case of any data loss.
Windows 7 Firewall has been modified to a great extent, now it can filter both inbound and outbound traffic of your computer's network. Windows Defender can be customized well, under the Advanced Setting option, available in Control Panel, for quick, complete and partial scanning of your computer's memory. While in Vista, you were permitted for doing only basic setting. In addition to this, you can also customize it as per your need to scan public network, home network or work network. Moreover, you can perform scanning of each one at the same time, it was also restricted in earlier Vista, where you can do scanning of one network at a time. Next improvement has been done with the restriction from User Account Control, which doesn't allow others to perform any setting change over your PC in your absence.
With effective Windows Firewall, Windows Defender and software, you can keep your computer safe from viruses and ensure good performance. Adding on, you can remain free from frequent computer's issues like sluggish performance, slow startup, blue-screen error and computer's freezing. You can keep your Windows registry in sound condition, which is the God father of your computer.
Understanding the global threat about cyber-crime and other malilcious softwre, Microsoft has done a complete overhauling in the security feature of Windows 7. With the new operating system, you can share your computer's data and peripheral devices like, printers and scanners in a much secured manner.
Advantages and disadvantages are always associated with any development. There are some limitations in Windows 7 security, like Windows Firewall has been observed to be getting disabled on attack of some sophisticated viruses. Windows 7 still using the same encrypt arithmetic as the previous versions of Windows. That means that if you need to reset Windows 7 password, you can just use the similar methods like Windows Vista or XP. Sometimes you even have to use some Windows 7 password recovery software that is used for Windows 7 password reset. Further, it also raises issues while installing some new programs or making some download from any website. Windows Defender needs to be configured well after each and every new installation work you perform on your computer.
For attaining better security over your Windows 7 installed computer, you should keep your Windows update enabled, when you are online. Status of Windows Defender should be monitored on regular basis. In addition, your computer must have a compatible antivirus program.
Windows 7 Reviews
 After the successful launch of Windows 7 on 22nd Oct'2009 a continuous review work is going on to show the mutual induction. The significant area where we can do the study are Appearnace, performance, Version restriction and so on.
After the successful launch of Windows 7 on 22nd Oct'2009 a continuous review work is going on to show the mutual induction. The significant area where we can do the study are Appearnace, performance, Version restriction and so on.Windows 7 review of appearance
As most user are firstly attracted by mere look, so I am too. If we discuss on the ground of Appearance then we can't left behind and miss the Aero feature which has created a buzz in the IT industry. The Windows 7 with its Aero Glass theme make the windows translucent and textured boarders. This provides very sloppy look to Windows 7. The variation in choosing color is quite good. It has been an inbuilt feature under Control panel. Windows 7 has new style of applet that loads up within the Control Panel window rather than in a pop-up dialog box. Enhancements to the Aero User Interface (UI) helps you organize your open windows and other desktop components for easier and faster access. The Aero feature has triple function as:
* Aero Peek - hovering over a taskbar icon shows thumbnail of that program. Hovering over the thumbnail shows a preview of that program in full view. Aero Peek also refers to the "Show desktop" button to the far right of the new taskbar.
* Aero Shake -You may have opened several Windows but at a time you need single to work. You can use this feature to minimize all other windows by just dragging the single window back and forth. Shaking it again brings other windows back.
* Aero Snap - Clicking and dragging a window to the right or left side of the desktop causes the window to fill the respective half of the screen. Snapping a window to the top of the desktop maximizes it. Resizing a window to touch the top or bottom edge of the screen maximizes the window to full height, whilst retaining its width; these windows will then slide horizontally if moved by the title bar, or can be pulled off, which returns the window to its original height.
Windows 7 review of installation process
Installation is the first stage from where the testing begins. Though not of vital importance to consider on that basis because we are don't need this procedure again and again. But still a initial requirement.
The process show a cutting edge experinence over the earlier version. Even more contributive point is that new installer can load drivers from sources other than floppy disks. CDs, USB keys, and hard drives can all be used as a source of drivers. Windows 7 can be installed from USB key or hard disk, which makes for much faster installs, not to mention much less frustration when trying to customize the process.
Windows 7 installer has cut down the number of questions being asked during installation making your work easier. Though for some it may seems to be non-interactive. Installing Windows 7 is a child play. You just need to insert the DVDs into the DVD drive and sit idle. When the setup emerges it will ask your country and language. Select from the drop down menu. Now the installation Wizard will start. The install now options will leads to the advanced install options. For repairing a corrupt installation the 'Repair your computer' button located at the bottom-left can be used. For fresh installs just click the Install now button. Go on following the screen prompts. Accep the license agreement after reading it.
Windows 7 review of Performance
A wide range of Test has been performed to check the performance of Windows 7. Let's talk about WorldBench 6 mark Test. Here the comparative analysis was performed on 6 crieteria which are CPU properties, 2D graphics analysis and GUI feature, 3D graphics test to judge simple to complex DirectX 3D graphics and animations, Disk tests Reading, writing and seeking within disk files and CD / DVD test Test.
The result showed Windows 7 on the top. Though there was a marginal difference.Windows 7 Ultimate 64-bit earned a WorldBench 6 mark of 144, edging out Windows Vista Ultimate 64-bit, which scored 139. Here Windows 7 was roughly 3.6 percent faster than Windows Vista. The test was performed on a system with configuration 2.66GHz Intel Core i7 processor.
Measuring the same parameter on HP Pavilion a6710t desktop (with a 2.6GHz Pentium Dual Core E5300 CPU), with both the 32-bit and 64-bit editions of Windows Vista Ultimate and Windows 7 Ultimate also reveals the same story. Running the 32-bit versions of Vista and Windows 7, the a6710t saw its WorldBench 6 score increase only a little, from 104 on the former to 106 on the latter.
Similar incremental performance improvements on portable test PCs as well. With the 32-bit versions of Vista Home Premium and Windows 7 Home Premium, our Gateway T-6815 notebook went from a WorldBench 6 score of 58 on the older OS to a result of 64 on the newer one. Our Lenovo IdeaPad Y530 laptop's WorldBench 6 score improved by only one point with Windows 7 in our comparison of 32-bit Ultimate editions (going from 83 to 84); when we tested the 64-bit editions of the two OSs, we again saw a modest boost, with the Y530's score increasing from 79 to 83.
Windows 7 review of versions
Windows 7 brings a version for every PC. Hence resolving the dilemma in chosing for the correct version along with good offers to allure the consumer of all range.
From biginner to proficient these are: Starter, Home Basic, Home Premium, Professional, Enterprise, and Ultimate. Though on real practice only three version are significant. Starter Edition is worthless; it's crippled (it omits most of the user-visible features that make Vista and Windows 7 worthwhile). Its only purpose is to allow Microsoft to have a dirt-cheap OS to offer to netbook makers as an alternative to Linux. Home Basic is restricted to emerging markets; though less limited than Starter edition, it too lacks most of the features that make Windows 7 attractive to consumers. Enterprise and Ultimate are the same on anatomical ground they differ a little bit in licensing context. Enterprise is for volume license customers, while Ultimate is available through retail and OEM channels.
How to Remove AV Security Suite from your Computer?
What is so scary about this type of virus is that there are so many of them out there. In this case AV Security Suite removal has proven particularly difficult. It writes itself into several directories of your computer and spreads fast. The virus' main purpose is to steal your private information so that it can be sold. It slows down your PC and your internet connection in the process.
An ounce of prevention is worth a pound of cure, really does apply in this case. If you don't want to have to delete AV Security Suite, then don't get infected by it. To prevent infection you should avoid these things:
* Browsing new and obscure websites- Many websites are set up specifically to hijack your browser.
* Opening email with strange, generic subjects - these are often from people you actually know, if the message is not explicitly personal, you may want to ask your contact about it through other means before opening it.
* Avoid using P2P software- The files you download using such software come from a "swarm" this means that your PC is open to several users who may not all have virus protection.
If you have been infected, there are two ways to remove AV Security Suite; you can do it manually, by deleting all the files the virus has copied onto your system. There will be virus associated files with.exe,.bat,.dll, and.lnk extensions. You need to delete all of the ones related to the virus, but you mustn't delete any other file of this type or you could render your PC unbootable. Next you need to do a registry hack, you need to seek traces of the virus out in the folders HKEY_LOCAL_MACHINE and HKEY_CURRENT_USER. Again though, care must be taken not to delete anything but the virus related files.
Not too many people opt for manual removal as it is complicated and risky. The safer, easier and more effective method to get rid of AV Security Suite is with a reputable virus remover. This will not only thoroughly scan your computer and eliminate the virus, it will also provide sustained protection.
Tired of viruses infecting your computer? Want to surf the web with the peace of mind that your computer is safe and secure? Get your free scan from the top virus protection and remove AV Security Suite.
How To Remove The Google Redirect Virus?
• To delete Google Redirect Virus, first know what this threat is and how it harms PC? The malware lives up to its name and carets redirection of search results. While searching onGoogle, virus redirects to other wrong websites and advertisements. It allows seeing expected results from Google. And also, this virus do the following:
1) It displays errors prompting filename.exe is invalid WIn32 application.
2) If downloading and attempting to install a new application, it might prompt that setup files are corrupted. It keeps on bugging over and over.
3) It infects Web browsers and then redirect to malicious websites containing advertisements and pop ups.
• It is very crucial to delete Google Redirect Virus as soon as possible To delete Google Redirect Virus, follow blow given steps:
Go to Start menu open Run. Enter "devmgmt.msc" and Press OK button. Device Manager will come up. In Device Manager, select "View and click on Show Hidden Devices".
• Press "Plus" symbol. Then disable "TDSSserv.sys". Ensure not to click on Un-Install option otherwise infection will be back after restarting PC.
Source: techfuels.com
Optimize Windows 7 Computer For Peak Performance
Our personal computers are like fine automobiles—they need preventive maintenance to run efficiently and to avoid major breakdowns.
The following tips can help improve your computer's performance for all versions of Windows 7 operating system:-
Clean up disk errors
Run once a week
Whenever a program crashes or you experience some power outage, your computer may create errors on its hard disk. Over time, the errors can slow your computer. Luckily, the Windows operating system includes a Disk Check program to check and clean any errors on your computer and to help keep it running smoothly.
To run Disk Check in Windows 7 OS:
Click the Start button
 , and then click Computer.
, and then click Computer.Right-click the hard disk drive that you want to check, and then click Properties.
Click the Tools tab, and then, under Error-checking, click Check now.
To automatically repair problems with files and folders that the scan detects, select Automatically fix file system errors. Otherwise, the disk check will simply report problems but not fix them.
To perform a thorough disk check, select Scan for and attempt recovery of bad sectors. This scan attempts to find and repair physical errors on the hard disk itself, and it can take much longer to complete.
To check for both file errors and physical errors, select both Automatically fix file system errors and Scan for and attempt recovery of bad sectors.
Click Start.
Depending upon the size of your hard disk, this may take several minutes. For best results, don't use your computer for any other tasks while it's checking for errors.
Note: If you select Automatically fix file system errors for a disk that is in use, you'll be prompted to reschedule the disk check for the next time you restart your computer.
To run Disk Cleanup Windows 7:
In the Start menu, click All Programs, click Accessories, click System Tools, and then click Disk Cleanup. Disk Cleanup will automatically begin to scan your disk for files you can delete.
Note: If the Disk Cleanup: Drive Selection dialog box appears, select the hard disk drive that you want to clean up, and then click OK.
Click the Disk Cleanup tab, and then select the check boxes for the files you want to delete.
When you finish selecting the files you want to delete, click OK, and then, to confirm the operation, click Delete files. Disk Cleanup then removes all unnecessary files from your computer.
The More Options tab is available when you choose to clean files from all users on the computer.
Rearrange your data
Run once a month
Don't be shocked, but your computer can get sloppy. It often breaks files side by side to increase the speed of access and retrieval. However, as files are updated, your computer saves these updates on the largest space available on the hard drive, often found far away from the other adjacent sectors of the file.
The result: a fragmented file. Fragmented files cause slower performance. This is because your computer must now search for all of the file's parts. In other words, your computer knows where all the pieces are, but putting them back together in the correct order—when you need them—can slow your computer down.
Windows includes a Disk Defragmenter program to piece all your files back together again (if only Humpty Dumpty had been so lucky) and make them available to open more quickly.
To run the Disk Defragmenter:
In the Start menu, click My Computer.
In the My Computer dialog box, right-click the drive you wish to check for errors (for most of us this is the C: drive, unless you have multiple drives on your computer), and then click Properties.
In the Properties dialog box, click the Tools tab, and then in the Defragmentation section, click Defragment Now…
In the Disk Defragmenter dialog box, select the Volume (most likely your Local Disk C:) at the top of the screen, and then click Analyze (disk).
After analyzing your computer, the Disk Defragmenter displays a message stating whether you should defragment your computer. Press Defragment (disk) to clean up your computer if necessary. The Disk Defragmenter will reorganize files by placing them together and sorting them by program and size, as shown here.
How To Disable Useless Services To Optimize Your PC ?
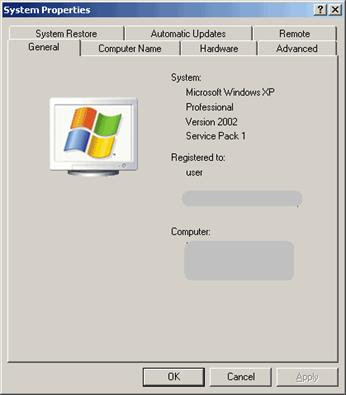
Switch to Advanced tab, and click the first (under Performance subsection) Settings button.
Performance Options window will open.
Select Adjust For Best Performance option, and click OK button.
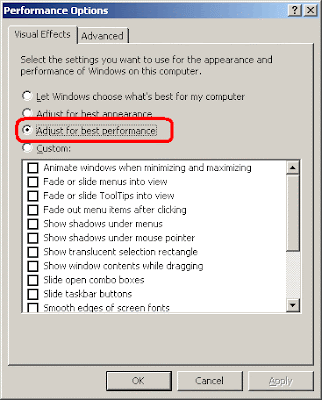
Click Error Reporting button on the bottom, and turn off error reporting: uncheck Windows operating system and Programs boxes, and switching to Disable error reporting option. Click OK button.

Now switch to Remote tab, and click Advanced button under Remote Assistance subsection.
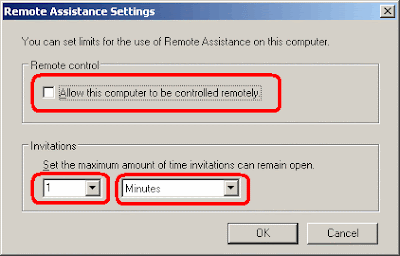
Uncheck Allow this computer to be controlled remotely, and click OK button. Uncheck Allow Remote Assistance invitations to be sent from this computer. Uncheck Allow users to be connected remotely to this computer.
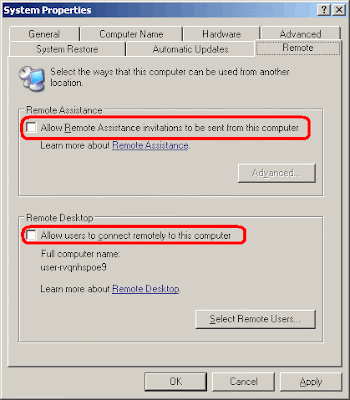
Switch to Automatic Updates tab, and check Keep my computer up to date option (Pic.13).
Click OK button. Restart computer.

Note 3: Set it to update at a time your computer will be turned on. This will ensure that your computer will always be up-to-date with the latest worm/security patches.
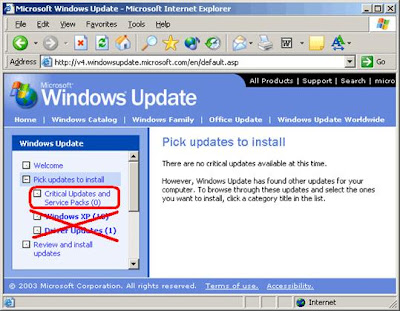
Right-click My Computer and select Manage.
Computer Management window will open .
Maximize Computer Management window
Click plus sign next to Services and Applications, click Services, and switch to Standard tab on the right .
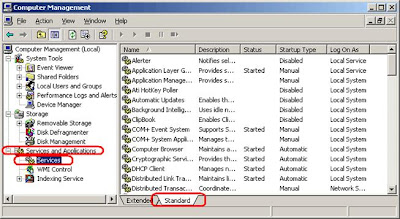
Change Startup Type for Alerter service by double-clicking Alerter, selecting Disabled from Startup type dropdown box, and clicking OK button.
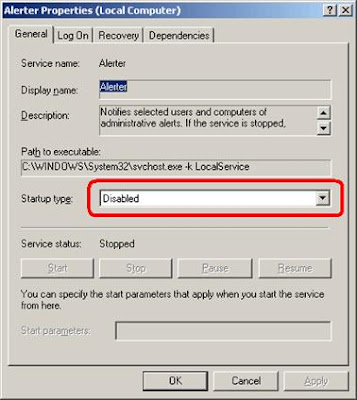
Now disable the following services using the same technique:
Automatic Updates
Background Intelligent Transfer Service
ClipBook
Computer Browser (if you have a standalone pc – no network)
Error Reporting Service
Fast User Switching Compatibility
Help and Support (switch to Manual)
Indexing Service
Messenger
NetMeeting Remote Desktop Sharing
Performance Logs and Alerts
QoS RSVP
Remote Desktop Help Session Manager
Remote Registry
Server (if you have a standalone pc – no network)
Telnet
Themes
Upload Manager
WebClient
Wireless Zero Configuration (don’t disable if using wireless network/Internet connection)
Close Computer Management window.
Restart computer.
Browser Comparison



source:-

PC Optimization Tips
1. Set your anti-virus software checker to update itself automatically. This way, it is always updated with the latest protection.
2. Perform a scan of your computer daily when you finish working on it.
3. If you download any files through email or just from browsing the internet, scan this item before you open it with your anti-virus software.
4. Use your registry repair software to scan your computer once a week.
5. Use your adware/spyware software once a week. You can set this up to run automatically, which will help you keep this updated.
6. Never open any attachments in emails from people you do not know. Especially if the file is a .exe file. This is an executable file, and can launch all sorts of viruses.
7. Do not open any attachments even from people you do know, if you are not expecting anything from them.
8. If you do not have a anti-virus software installed, a virus could replicate itself to everyone on the address book and send itself out by email, without the owner even knowing this has been done. This is what happens when your computer is hijacked.
9. Do not download free music on the Internet - these free sites are always infected. If you do, run a virus scan, as well as your registry repair, and even the anti-spyware software.
10. As with the above statement, do not download any free games from the Internet.
11. Steer clear from adult sites, as they are particularly prone to viruses.
12. You can install software which will back up all your data on a daily basis. Use flash drives, memory sticks, and even DVD's etc.
13. Even though you get statements and fill forms out electronically, print out contracts, payment forms, agreements and all legal documents and file them away in a ring-binder.
14. Be extremely careful if you do anything with your finances, payment details, payment processor passwords, credit card details, etc. on your computer. A hacker could easily access all these details, if they are anywhere on your computer.
If you can follow the tips for pc optimization listed above, you will be better off than probably 99% of the population. Just by using your anti-virus software, your anti-spyware software, and your registry repair software, you can keep your computer running at optimal speed, and keep the errors and problems to a minimum.
source:-http://ezinearticles.com/?14-Tips-For-Computer-Optimization&id=563811